大家好,今天小编关注到一个比较有意思的话题,就是关于新向日葵远程控制的问题,于是小编就整理了4个相关介绍新向日葵远程控制的解答,让我们一起看看吧。
向日葵远程桌面使用帮助教程
向日葵主控端是基于web的远控控制台模式,无需传统主控端程序。如果对远程主机使用远程桌面或远程文件管理等功能,需要安装主控端浏览器插件。主控端插件一般无需单独下载安装,会直接通过浏览器提示自动安装,如果无法从浏览器中自动安装可选择下载本安装程序。远程接入插件合集包含:远程桌面、远程文件管理和远程摄像头等插件。 ●通过WEB主控端开始远程控制,进入远程桌面 成功登录远程主机。 ●远程桌面工具条 向日葵远程桌面工具条,有黑屏模式、模式选择、快捷键、色彩设置、视图设置、辅助功能以及全屏一共7个功能按键。 1、黑屏模式 开启远程桌面模式,当由远程接入时,桌面会强制黑屏,直至远程桌面结束,可有效地保护用户远程操作的安全。当远程完毕时,选择关闭黑屏模式即可。 2.模式选择 远程桌面的模式分为两种:控制模式和观看模式。这两种模式的区别在于,控制模式下可以对被控端进行任务操作,权限和登陆被控端电脑的账号完全一样,而观察模式下,主控端是不可以对被控端进行操作的,光标显示禁用。 3.快捷键 为了更方便主控端的操作,远程桌面工具设置有各种常用的快捷键,选择了对应的快捷键点击,就会在被控端打开对应的程序或者执行对应的操作,使用起来十分方便。 4.色彩设置 默认情况下色彩设置是自动调节的,系统会根据用户当前的实际情况去进行调整色彩 网络资源有限的用户可以根据自己的实际情况去调节桌面的颜色质量,质量越低,操作起来会越流畅,一般情况下选择增强色(16位)即可。 5.视图设置 主控端可以通过这个设置去调整屏幕的分辨率,此调整将直接影响到被控端,等同于在被控端直接通过邮件桌面属性设置屏幕的分辨率。 6.辅助功能 这个功能比较新颖,目前只有2个功能:启动屏幕白板和同步剪切板 同步剪切板的功能:在被控端复制的信息,能够直接在主控端这边的电脑粘贴,信息传输十分方便。 屏幕白板:开启这个功能后,屏幕就变成一个画写板,可以使用红色笔在屏幕上书写信息,被控端可直接看到主控端在屏幕上书写的效果。 7.全屏 点击全屏按键后,远程桌面将切换到全屏幕的环境,再次点击即可恢复。
向日葵主控端是基于web的远控控制台模式,无需传统主控端程序。如果对远程主机使用远程桌面或远程文件管理等功能,需要安装主控端浏览器插件。主控端插件一般无需单独下载安装,会直接通过浏览器提示自动安装,如果无法从浏览器中自动安装可选择下载本安装程序。远程接入插件合集包含:远程桌面、远程文件管理和远程摄像头等插件。 ●通过WEB主控端开始远程控制,进入远程桌面 成功登录远程主机。 ●远程桌面工具条 向日葵远程桌面工具条,有黑屏模式、模式选择、快捷键、色彩设置、视图设置、辅助功能以及全屏一共7个功能按键。 1、黑屏模式 开启远程桌面模式,当由远程接入时,桌面会强制黑屏,直至远程桌面结束,可有效地保护用户远程操作的安全。当远程完毕时,选择关闭黑屏模式即可。 2. 模式选择 远程桌面的模式分为两种:控制模式和观看模式。这两种模式的区别在于,控制模式下可以对被控端进行任务操作,权限和登陆被控端电脑的账号完全一样,而观察模式下,主控端是不可以对被控端进行操作的,光标显示禁用。 3. 快捷键 为了更方便主控端的操作,远程桌面工具设置有各种常用的快捷键,选择了对应的快捷键点击,就会在被控端打开对应的程序或者执行对应的操作,使用起来十分方便。 4. 色彩设置 默认情况下色彩设置是自动调节的,系统会根据用户当前的实际情况去进行调整色彩 网络资源有限的用户可以根据自己的实际情况去调节桌面的颜色质量,质量越低,操作起来会越流畅,一般情况下选择增强色(16位)即可。 5. 视图设置 主控端可以通过这个设置去调整屏幕的分辨率,此调整将直接影响到被控端,等同于在被控端直接通过邮件桌面属性设置屏幕的分辨率。 6. 辅助功能 这个功能比较新颖,目前只有2个功能:启动屏幕白板和同步剪切板 同步剪切板的功能:在被控端复制的信息,能够直接在主控端这边的电脑粘贴,信息传输十分方便。 屏幕白板:开启这个功能后,屏幕就变成一个画写板,可以使用红色笔在屏幕上书写信息,被控端可直接看到主控端在屏幕上书写的效果。 7. 全屏 点击全屏按键后,远程桌面将切换到全屏幕的环境,再次点击即可恢复。
向日葵远程控制账号怎么申请
1、账号未绑定时可以通过快速访问码访问被控端主机,但是快速访问码是系统随机生成不容易记住,绑定账号后用账号登录,远控就方便多了。
2、点击客户端左上角主机名字,选择“绑定”。
3、输入向日葵账号密码进行绑定、登录。还没有账号点击“立即注册”用邮箱注册一个。
4、绑定之后,主机名称下拉菜单你可以做解除绑定、更换账号等操作。此时用该账号更多主控端就会看到这条主机在线。
向日葵远程如何自动启动连接
答:
向日葵远程自动启动连接方法:
1、通过向日葵识别码发起远程协助,只需在“远程协助”输入受控方主机的识别码,点击“远程协助”即可进行远程桌面申请,识别码在被控端。
2、直接点击“发送请求”,则需受控方选择接受才可开始远程控制操作;或者输入验证码,即可自动连接成功,开始远程协助操作。
向日葵远程控制新手使用教程
向日葵远程控制具有面对各种复杂网络环境下实现内网穿透,您可以轻松通过浏览器对远程PC的服务、进程、用户和文件等进行管理。
作为一个新手,如何开始玩转向日葵远控?
一、注册帐号
主控端访问向日葵官网(http://sunlogin.oray.com/),点击页面右上方【注册】即可进入注册页面进行注册。
二、主控方添加主机
1、由主控方访问向日葵官网,使用帐号登录进入向日葵管理,如下图所示,在设备列表中点击“添加设备”。
2、填写主机信息
为了方便区分和记忆,您可以为被控主机设置“主机名称”和“主机描述”,设置完成后点击“确定”。
3、获得葵码和被控端定向安装链接
您可以选择本机安装或非本机安装被控端,安装成功后将自动通过葵码登陆向日葵被控端。
本机安装被控端:直接点击“在线安装”即可。
非本机安装被控端:点击“复制到粘贴板”通过邮件或聊天软件等方式发送,在需要安装的机器上打开被控端定向安装URL。
4、在被控方机器上打开来自主控方的定向安装链接。
5、下载最新安装包
三、其他安装方式
在向日葵官网--向日葵下载页面(http://sunlogin.oray.com/zh_CN/download/)下载客户端安装包。
四、向日葵被控端安装向导
1.打开安装包,开始运行。
2.选择程序安装目录。
3.正在安装,请稍候。
4.安装完成。
5.完成安装后,被控端自动登录。
五、主控方基于WEB方式实现远程控制
主控方访问向日葵官网,使用帐号登录进入向日葵管理,被控端主机将会显示在主机列表中,直接点击在线主机便可以对被控端主机进行远程控制了。
为了保证软件的安全,向日葵在登录远程主机时需要进行二次验证,windows账户验证和访问密码验证。
输入被控端主机的Windows账户用户名和密码后即可登录远程主机桌面了。
输入访问密码登录即可。
访问密码可在被控端的安全中进行设置。
成功登录后即可开始远控了。
到此,以上就是小编对于新向日葵远程控制的问题就介绍到这了,希望介绍关于新向日葵远程控制的4点解答对大家有用。
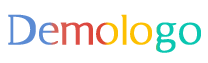

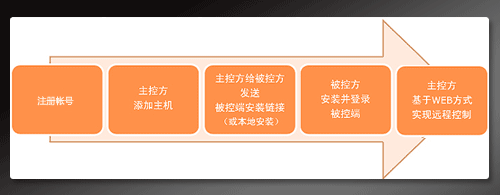

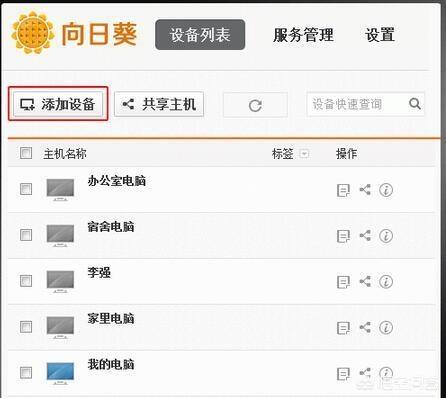
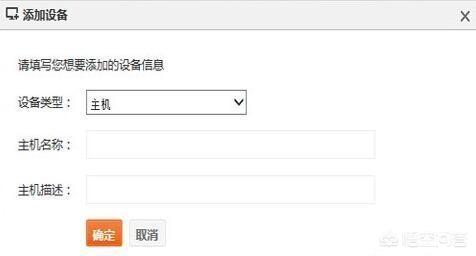
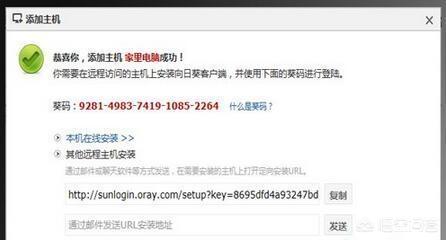
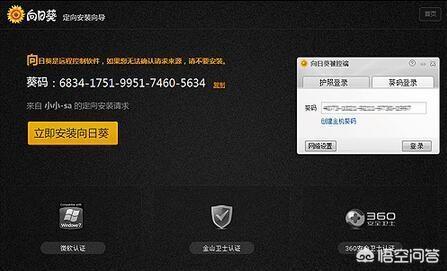

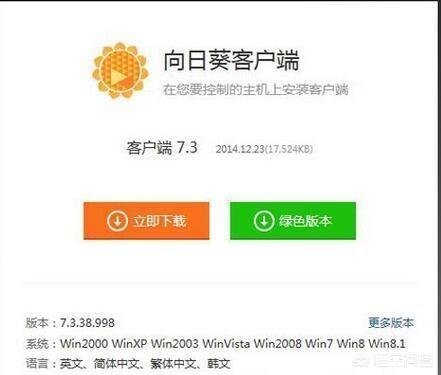
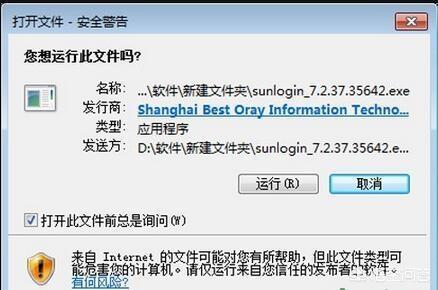
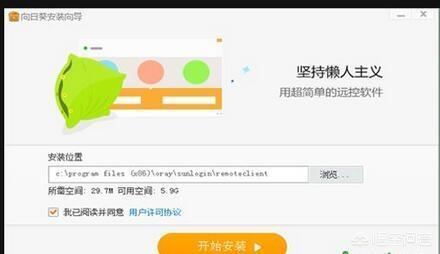
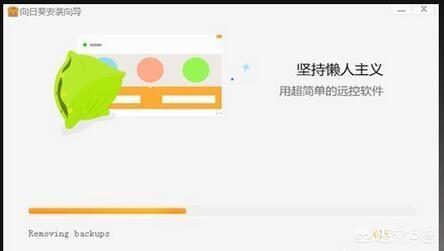
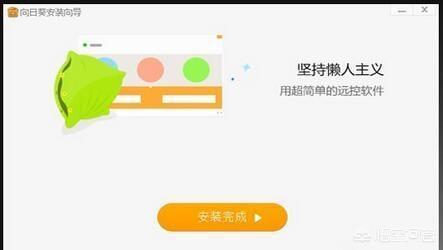
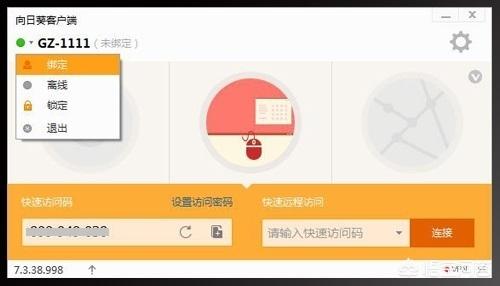
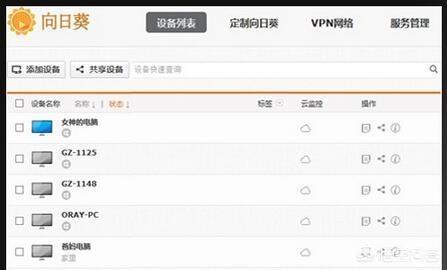
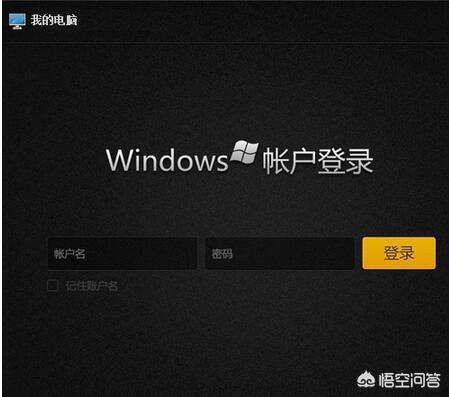
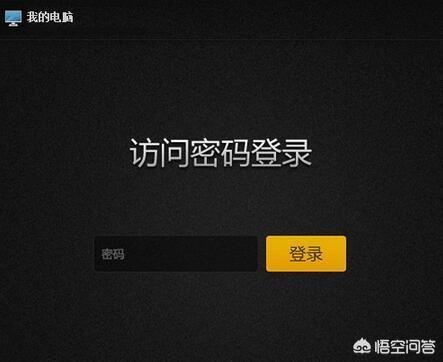
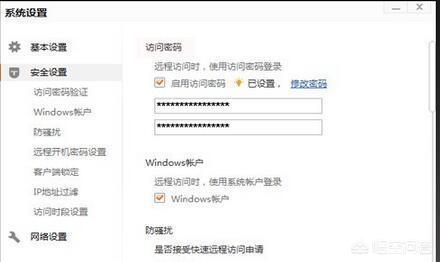

 京公网安备11000000000001号
京公网安备11000000000001号 京ICP备11000001号
京ICP备11000001号